Как заполнить карточку магазина?
Вы уже создали магазин и даже возможно отправили его на публикацию. Если же
нет, то сначала нужно создать магазин.
Мы рекомендуем полностью заполнять карточку магазина, чтобы покупатель сделал
выбор в вашу пользу среди конкурентов. Ниже пройдем по всем пунктам заполнения
магазина.
Кликаем на кнопку “Профиль магазина” и переходим на страницу редактирования
информации о магазине, во вкладку “О магазине”.
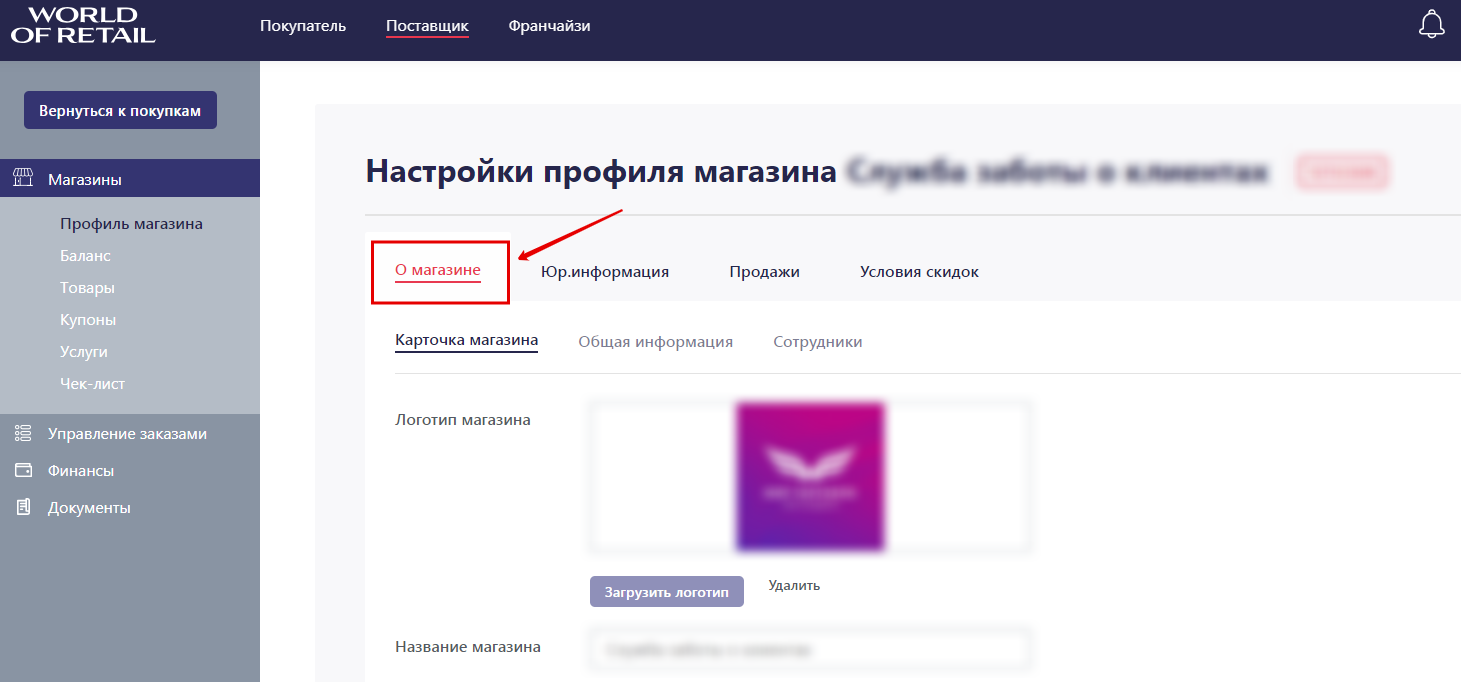
Напишите название вашего магазина. Не юридическое название организации, а то
название, которое будут видеть ваши покупатели. Данные юридического лица
покупатель не видит.
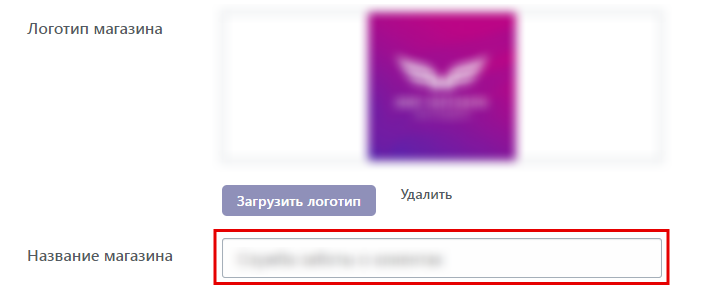
Ниже укажите адрес сайта вашего магазина. Обращаем ваше внимание, что ссылок
на соц. сети есть отдельные поля, рекомендуется заполнять адрес сайта, если такой
имеется. Переход клиентом по адресу указанного сайта не засчитывается нашей
системой, кэшбэк-программа (переход по ссылке с МТ в ваш интернет-
магазин) подключается для каждого интернет-магазина индивидуально. Если вы
хотите подключить кэшбэк-программу - напишите об этом на почту
akirillova@wr.company.
![]()
Далее вам необходимо добавить описание вашего магазина. Постарайтесь
предоставить максимально подробную информацию для того, чтобы
заинтересовать вашего клиента.
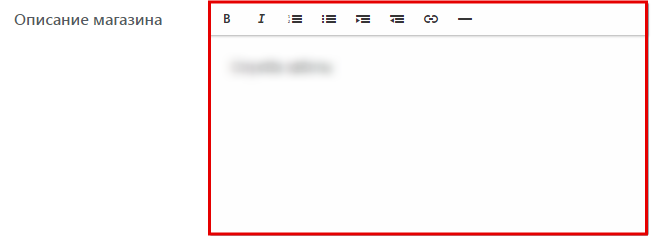
Вы можете разместить ссылки на социальные сети, указывайте ссылку на
конкретную публикацию, а не на аккаунт.
После того, как вы добавили всю вышеуказанную информацию, нажмите на кнопку
“Сохранить изменения”.
Далее открываем вкладку "Общая информация".
Здесь желательно заполнить юридические данные, а также указать контактный email
вашей компании, чтобы покупатели могли задать свой вопрос. Если вы указываете
почту, не забудьте поставить галочку "Показывать адрес в информации вашей
компании", в этом случае клиенты смогут увидеть адрес на странице Мира торговли.
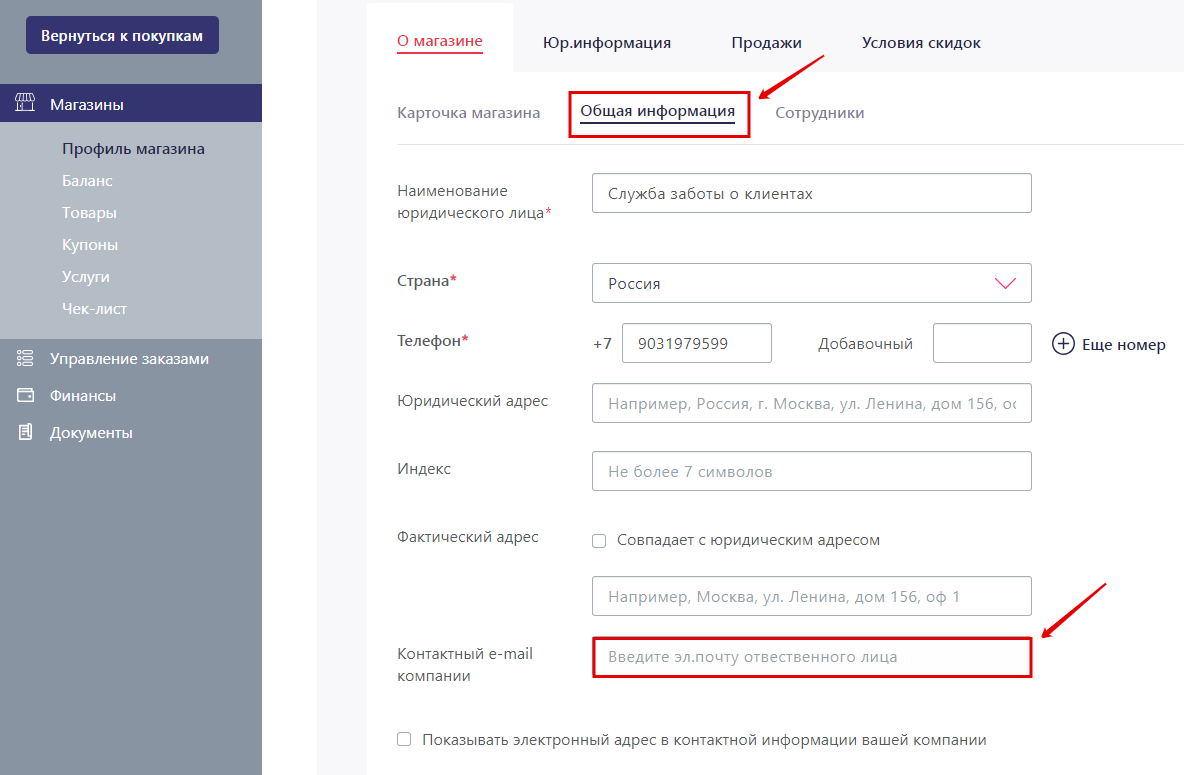
Вы можете добавлять сотрудников в свой магазин. Вот инструкция, как это сделать.
Сотрудникам будут доступны все операции в магазине, кроме вывода средств,
таким образом мы обезопасили ваши средства от вывода посторонними лицами.
После этого переключаемся на вкладку "Юридическая информация". Пожалуйста,
внимательно заполняйте данный раздел и не оставляйте его пустым, так как именно
по этим данным будет осуществляться вывод средств с баланса вашего магазина на
расчетный счет, а также будут выдаваться закрывающие документы.
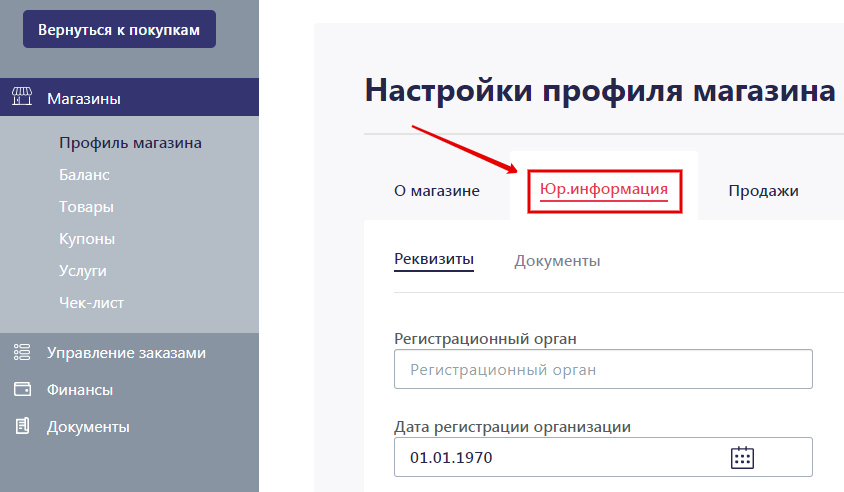
Не забывайте указать адрес доставки корреспонденции, поля находятся в этой же
вкладки чуть ниже.
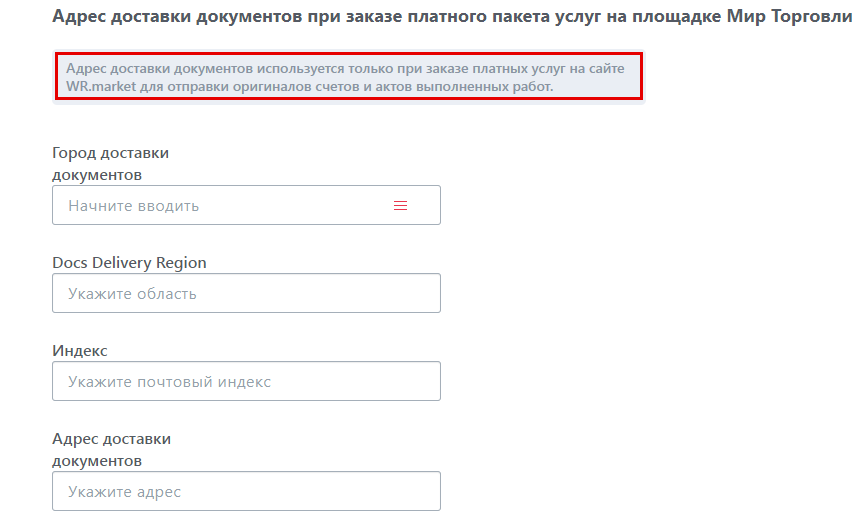
В карточке вашего магазина покупатели видят способы доставки ваших товаров.
Чтобы внести информацию о доставке, воспользуйтесь так называемым
конструктором доставки во вкладке “Продажи”
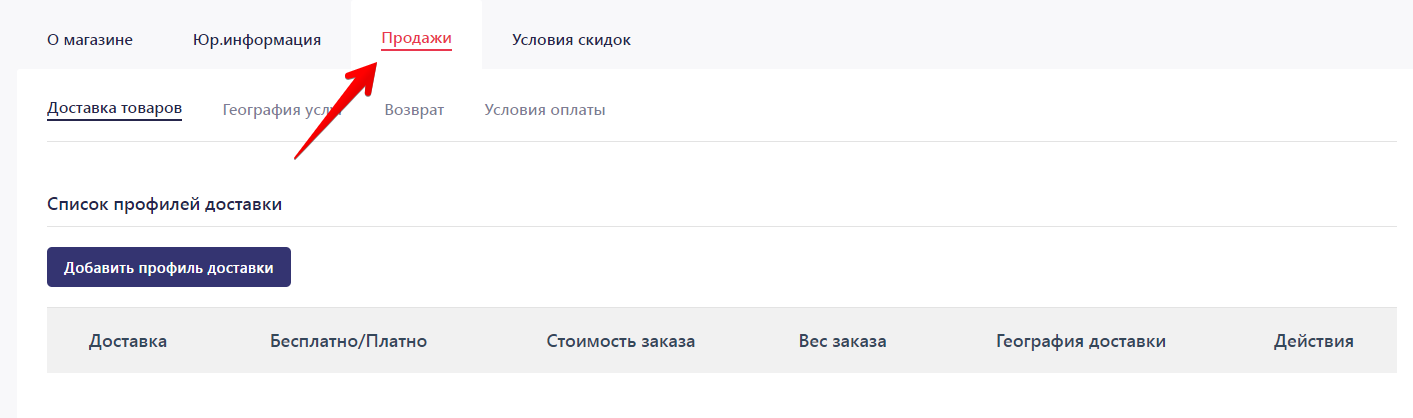
и нажмите на кнопку "Добавить профиль доставки".
Вы можете создавать неограниченное количество профилей доставки, которые
будут зависеть от различных факторов. Пожалуйста, заполняйте раздел доставки
очень внимательно. Если какой-либо пункт будет заполнен некорректно, покупателю
может быть не доступна доставка и он откажется от заказа. Инструкции по каждому
способу доставки вы можете найти здесь.
Пожалуйста, укажите географию вашего магазина, если вы предоставляете услуги.
Так покупатели смогут находить вас в поиске по своему региону.
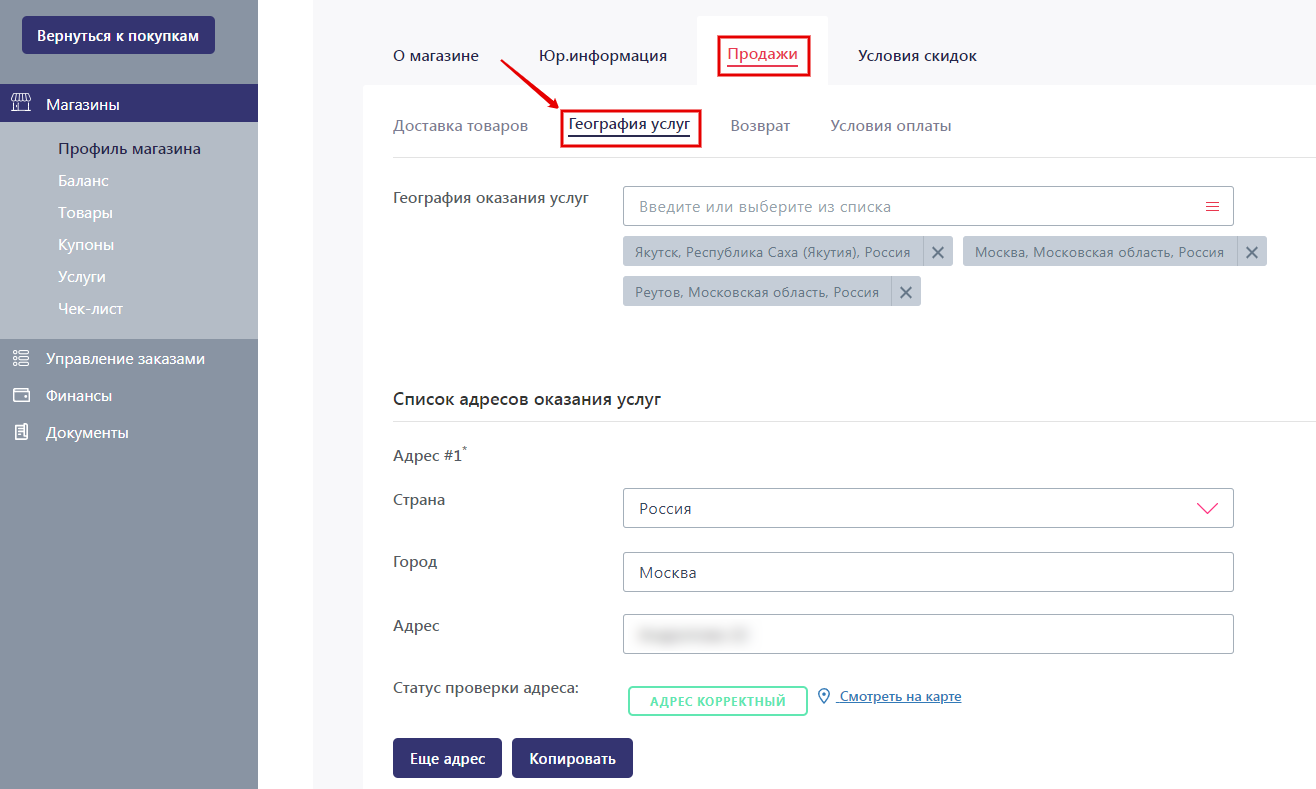
Если ваш товар можно вернуть, то не забудьте указать параметры возврата.
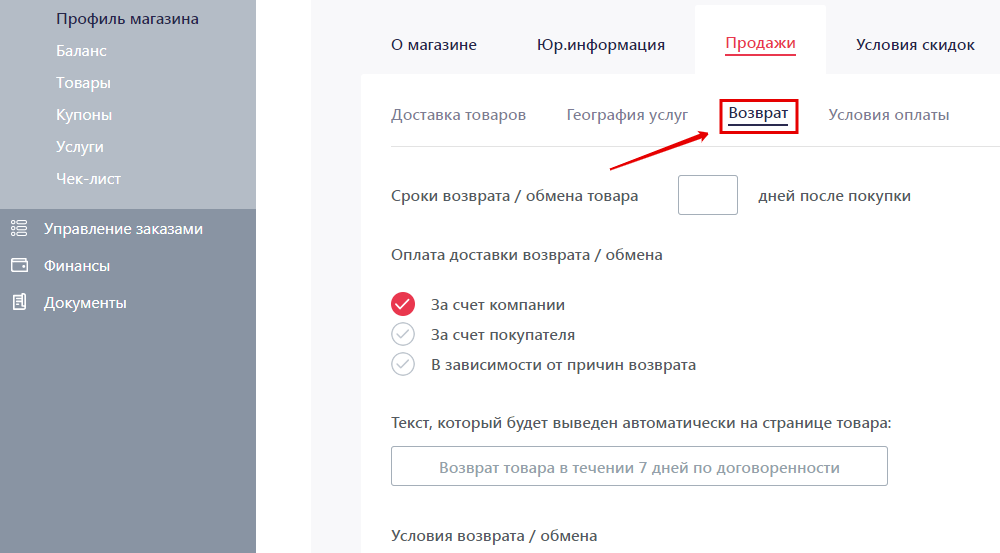
Вы также можете выставить минимальную сумму, от которой покупатели смогут
делать заказ в вашем магазине. Пожалуйста, учитывайте среднюю сумму чека и
стоимости товаров вашего магазин, чтобы сгенерировать подходящие цифры.
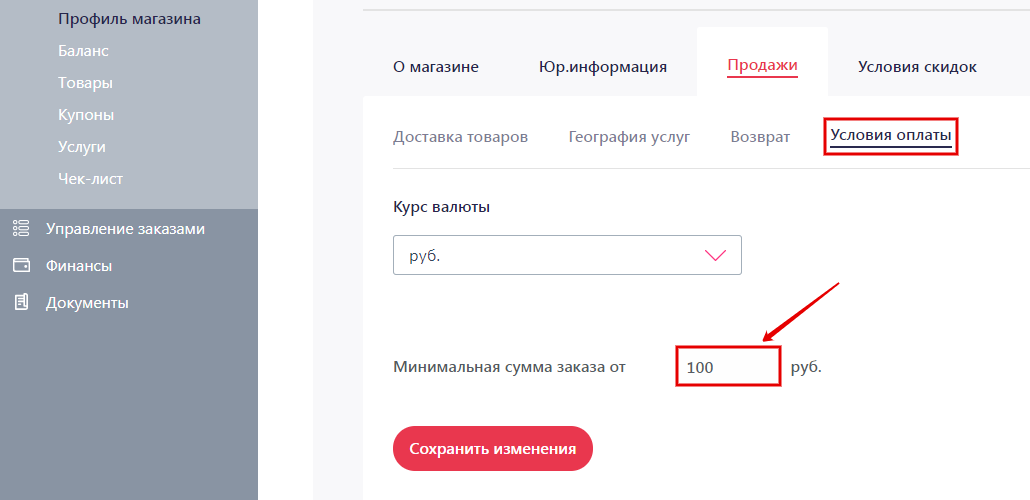
Следующий пункт, который необходимо заполнить в карточке магазина - это условия
скидок. Вам необходимо пройти во вкладку “Условия скидок” и выбрать подходящее
для вашего магазина условие. Здесь вы можете указать, какой процент скидки будет
установлен на покупку товара в вашем магазине.
Внимание! Подробную инструкцию о дистрибьюторской скидке вы можете найти здесь.
Вам доступны три условия:
Во-первых, вы можете установить единую скидку на все товары. Для этого мы
выбираем пункт “На все товары процент скидки одинаковый” и вводим необходимое
значение в соответствующее поле.
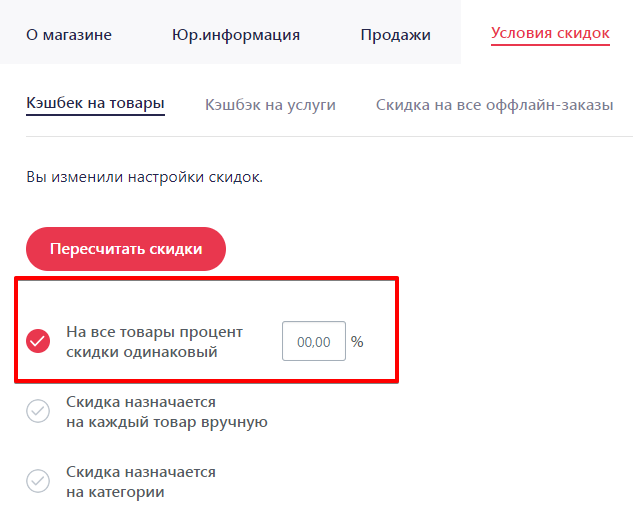
Во-вторых, вы можете устанавливать скидку на каждый товар по отдельности
самостоятельно. В таком случае, необходимо выбрать следующий пункт “Скидка
назначается на каждый товар вручную”.
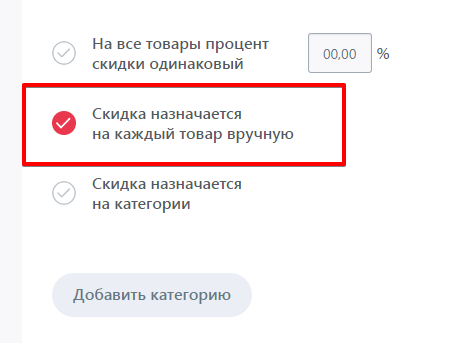
В-третьих, скидка может зависеть от определенной категории товара. Если вы
хотите задать такое условие для скидки, выберите пункт “Скидка назначается на
категории” и нажмите на кнопку “Добавить категории”.
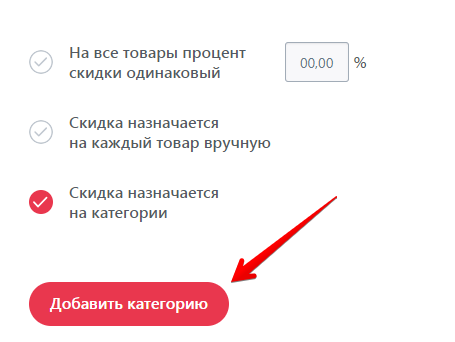
В открывшемся окне вы можете выбрать те категории, на которые будет
установлена скидка.
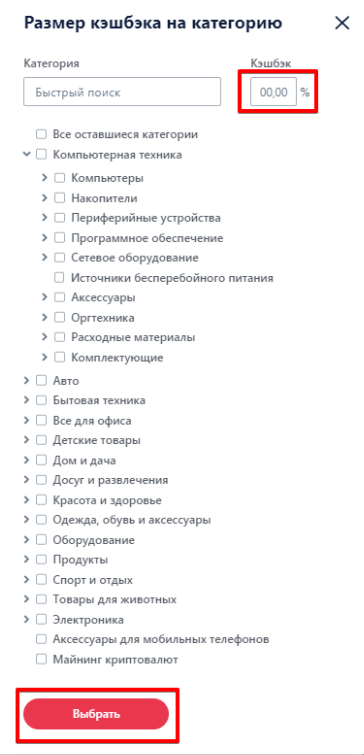
Что касается оставшихся категорий, вам также необходимо установить скидку на них
- вернитесь в окно “Добавить категории”, установите размер скидки и выберите
пункт “Все оставшиеся категории”.
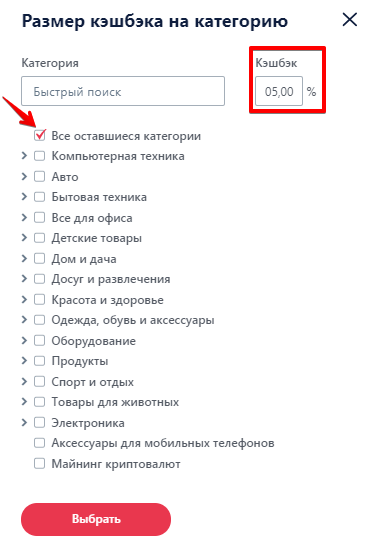
Поздравляем! Вы заполнили все пункты в карточке магазина! Теперь можно
отправить магазин на публикацию.
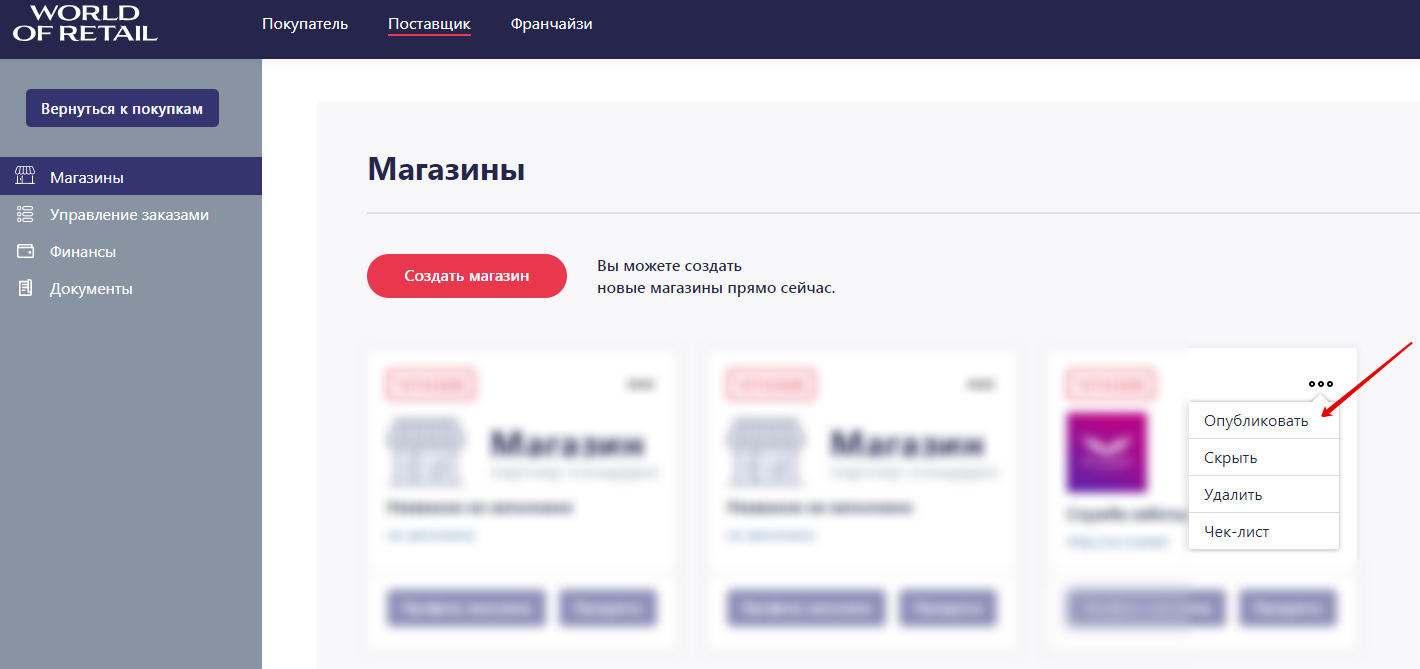
Модерация займет не более 2-х дней и магазин окажется в каталоге.
Сервис поддержки клиентов работает на платформе UserEcho

